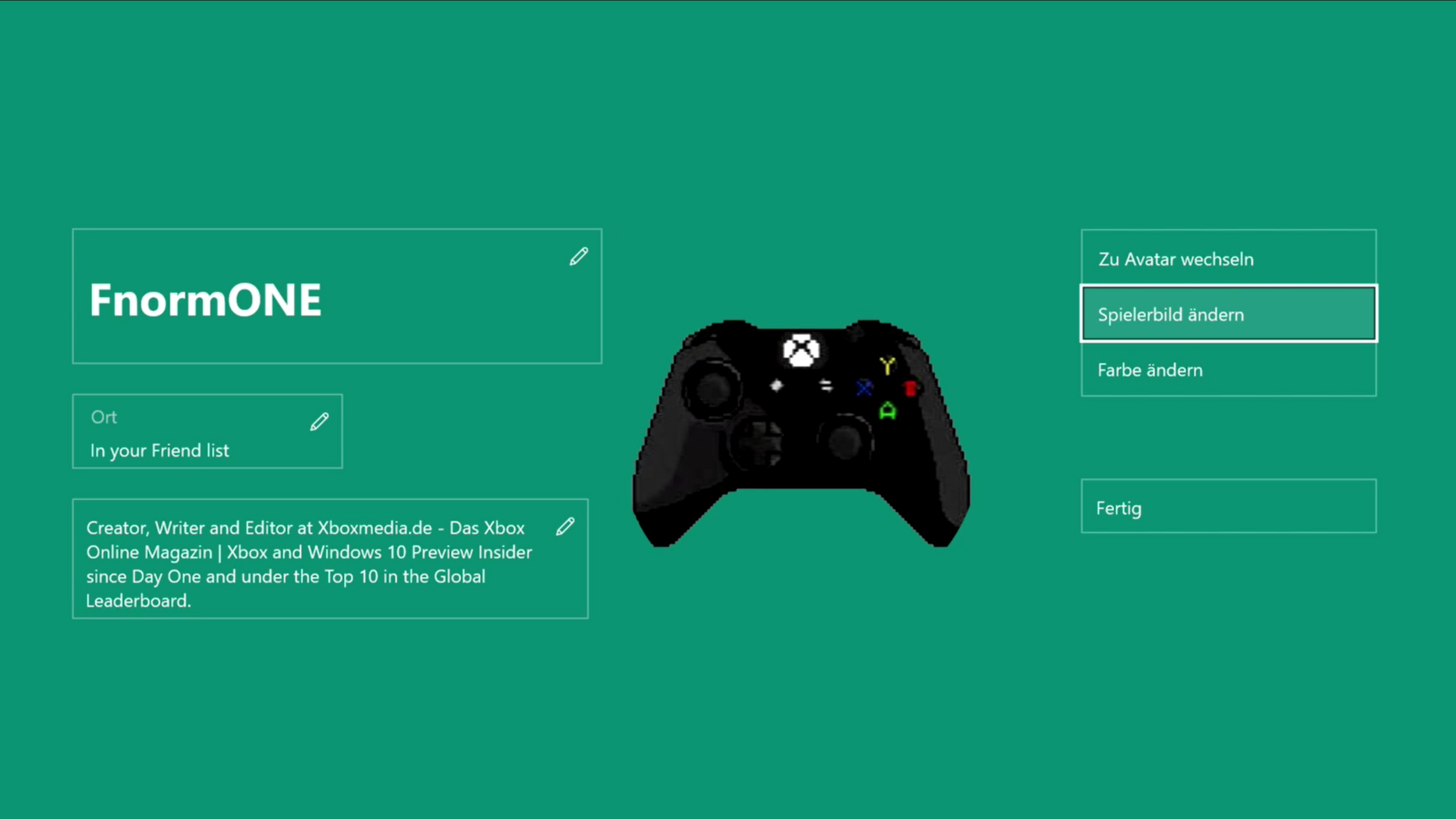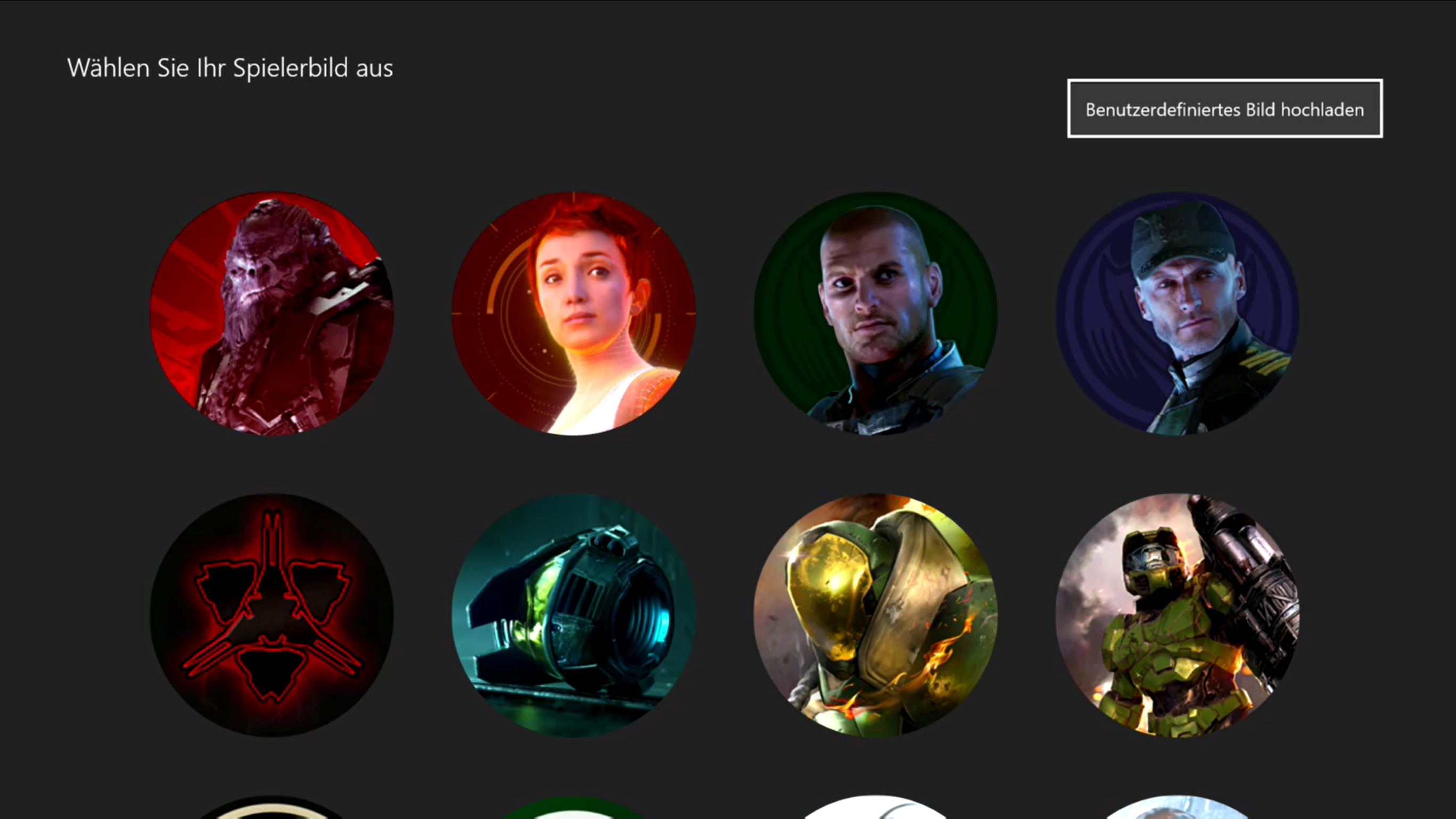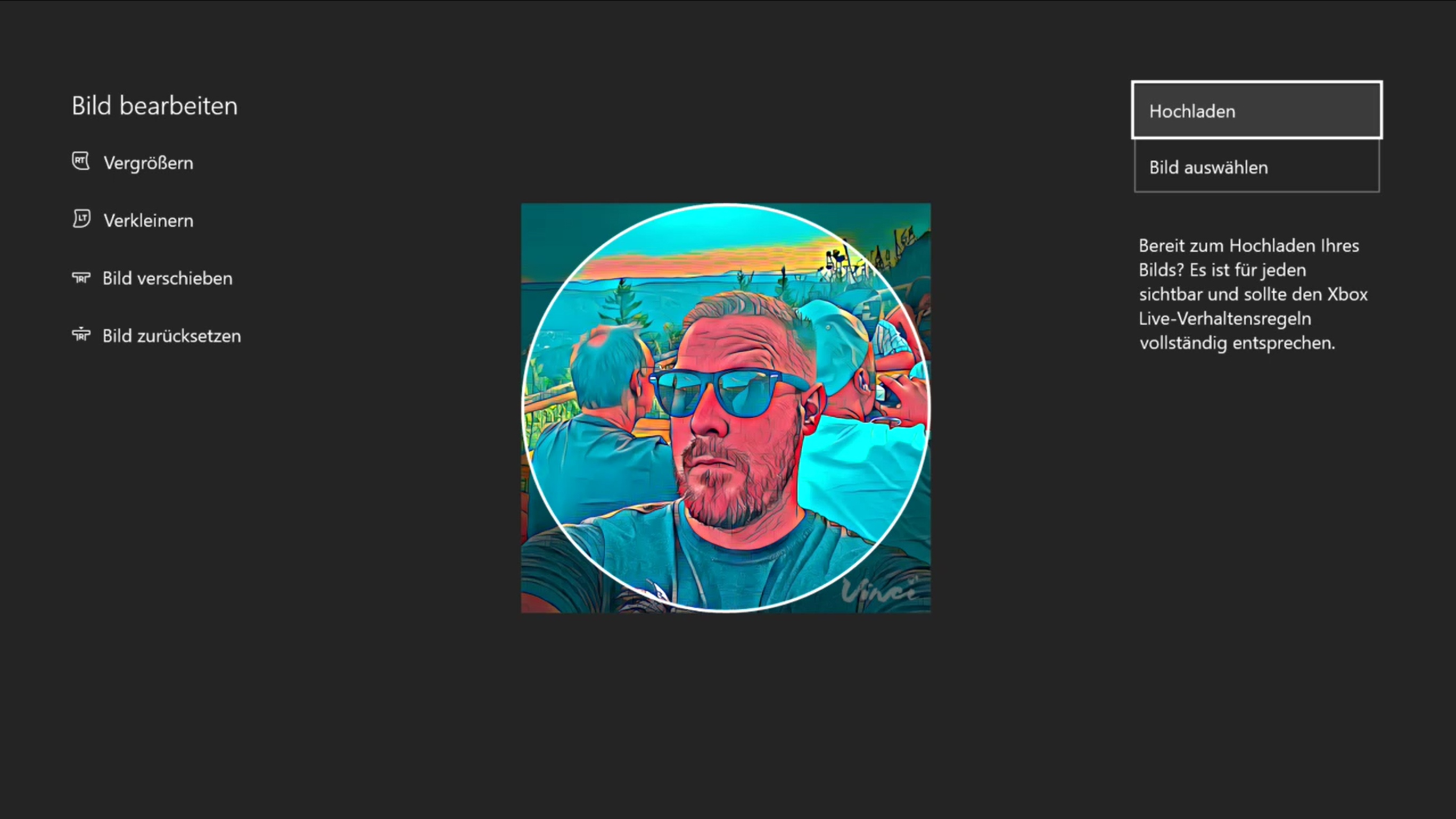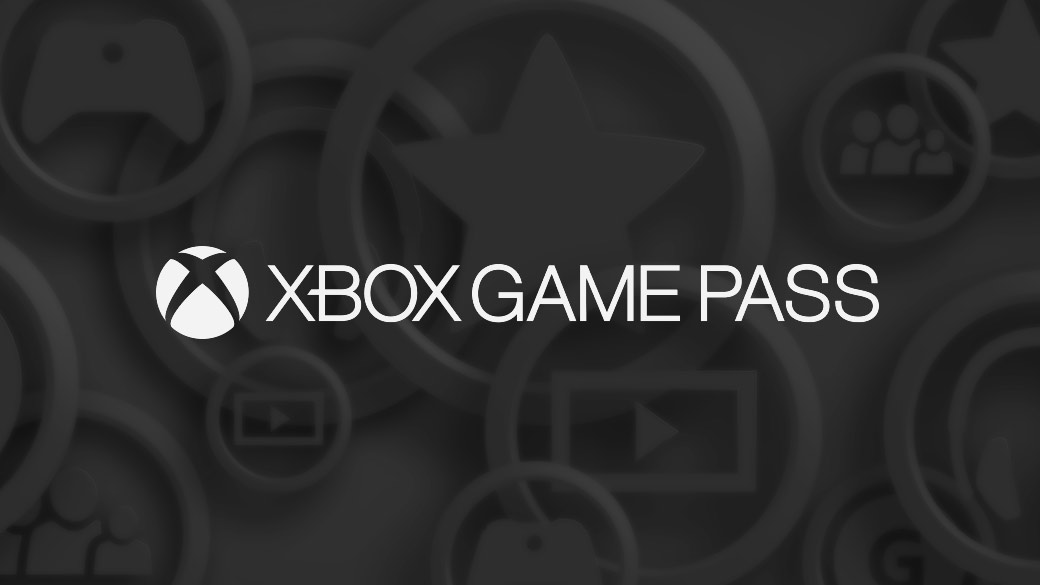Seit ein paar Monaten nun schon dürfen Xbox Insider eigene Spielerbilder verwenden, die sie in ihrem Profil ihren Freunden präsentieren können und letztendlich auch dem eigenen Profil einen einzigartigen Look zu verpassen. Bisher war man auf die vorgegebenen Gamerpics von Microsoft angewiesen, die nicht immer jedem gefallen haben. Schließlich setzte man sich in Redmond hin und nahm sich dem Feedback der User an. Diese schrien förmlich nach dem Feature, eigene Gamerpics endlich auch auf der Xbox One zu benutzen.
Gesagt, getan. Bereits gegen Anfang des Jahres bekamen dann erste eingeladene und priorisierte Xbox Insider – vorerst im Alpha-Ring – ein Update spendiert, das es ermöglichte, eigene Gamerpics für das eigenen Profil zu erstellen und zu verwenden. Somit konnte diese Gruppe nun vor allen anderen das neue Feature testen um zu sehen, wie es sich ausreift und ob letztendlich auch nur Schabernack damit getrieben wird.
Doch es ging dann schließlich alles gut und Microsoft rollte das neue Feature weiter auf weitere Xbox-Insider-Ringe aus, bis es schließlich als finales Ergebnis via eines Dashboard Updates für alle Xbox-One-User verfügbar gemacht wurde. Dieses neue Update rollte Microsoft nun in dieser Woche aus.
Doch gibt es bei einigen Usern noch offene Fragen. Wie erstelle ich ein eigenes Gamerpic und wie wende ich es an? Was muss ich beachten, damit ich nichts falsch oder am Ende sogar gebannt werde? Wie groß muss mein Bild sein, damit ich es verwenden kann? Diese Fragen möchten wir euch in den folgenden Zeilen beantworten und hoffen, euch damit geholfen zu haben.
Bilder sagen mehr als tausend Worte
Bevor ihr damit beginnt, euch ein eigenes Spielerbild auszusuchen und es als Profilbild zu verwenden, müsst ihr das neuste Dashboard Update für die Xbox One besitzen. Wer nicht weiß, welches die neuste Version ist, kann in den Einstellungen unter System und dann Konsoleninfo herausfinden, welches die aktuellste Build des Dashboards ist. Hier sollte euch folgende Versionsnummer (die in Klammern) angezeigt werden: (rs2_release_xbox_1706.170707-1139).
Werden diese Zahlen auf eurer Konsole angezeigt, könnt ihr auch schon loslegen. Wer die neuste Version des Xbox One Dashboards noch nicht hat, sollte einfach noch etwas warten und immer mal nach Updates nachsehen. Das neue Dashboard Update wird in versetzten Wellen ausgerollt.
Weiter im Text. Nun solltet ihr euch zuerst ein Motiv oder Lieblingsbild aussuchen, das ihr eurem Profil dazugeben möchtet. Ganz wichtig ist hierbei, dass ihr darauf achtet, dass euer Bild die Maße 1080 x 1080 besitzt. Im besten Fall möchte Microsoft Bilder im JPEG- oder PNG-Format von euch. Wie ihr diese Maße hinbekommt, falls euer Bild kleiner ist, erklären wir weiter unten. Warum aber gerade dieses Maß? Das hat Microsoft so festgelegt, damit eure Bilder eine optimale Darstellung erzielen. Im nächsten Schritt erklären wir euch, wie ihr euer gewünschtes Bild in euer Profil bekommt.
So geht’s
Nehmt zuerst ein USB-fähiges Speichergerät zur Hand und formatiert dies im besten Fall, damit es nur für diesen Zweck auf der Xbox One verwenden werden kann. Dieses schließt ihr nun zuerst an euren PC an. Dort wählt ihr dann ein passendes Bild aus eurer Sammlung und verschiebt dieses in den Ordner bzw. auf das USB-Laufwerk. Achtet wie gesagt darauf, dass das Bild die Maße 1080 x 1080 nicht unterschreitet. Wenn es größer ausfällt, ist das nicht so schlimm, hier kann man dann später noch „nachjustieren“.
Jetzt nehmt ihr euer USB-fähiges Speicherlaufwerk und stöpselt dieses an eure Xbox One an. Danach geht ihr über den Guide in euer Profil und wählt dort „Profil anpassen“ aus. Dort seht ihr im rechten Teil die Option „Spielerbild ändern“, die man ja schon kennt, sich dort aber nur die vorgegebenen Spielerbilder befinden. In diesem Bereich seht ihr, wenn man das neue Dashboard Update heruntergeladen hat, oben rechts in der Ecke die Option „Benutzerdefiniertes Bild hochladen“. Klickt ihr darauf, öffnet sich nun eine Art Dropdown-Menü oder besser gesagt der Xbox One Datei-Explorer, welcher euer USB-Gerät mit den ausgesuchten Inhalten anzeigt.
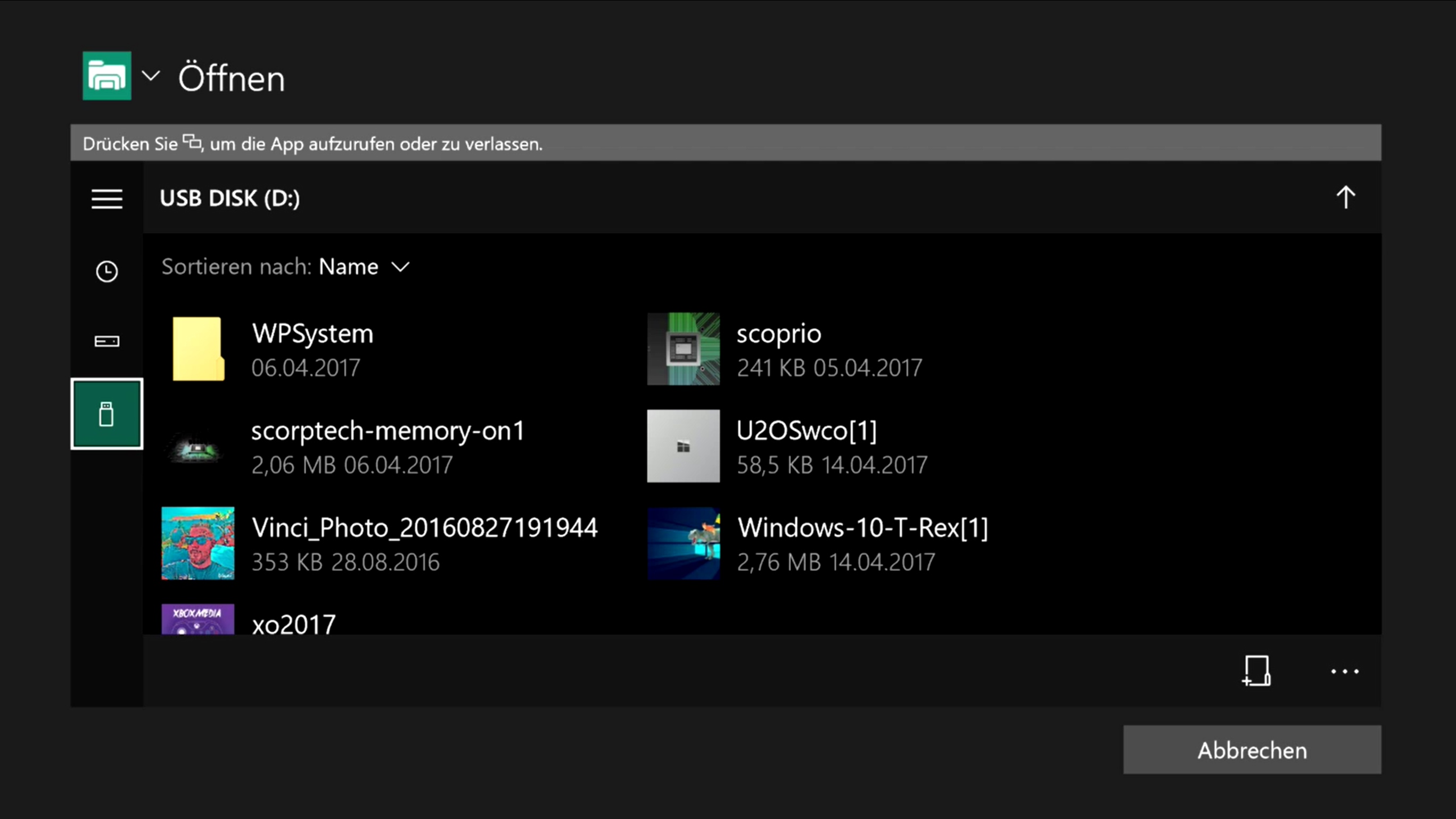
Nun könnt ihr ein beliebiges Bild wählen und mit einem Tastendruck bestätigen. Daraufhin kommt ihr in ein weiteres Menü, wo ihr euer Bild noch einmal bearbeiten und „zurechtrücken“ könnt. Hier kommen wir zu dem Punkt, falls euer Bild größer ist, als die besagten 1080 x 1080 Pixel. Ist dies nämlich der Fall, könnt ihr mit Hilfe der Tasten RT, LT, den linken und den rechten Stick eures Controllers euer Bild entweder verkleinern oder gar vergrößern und richtig zu positionieren, damit es mittig des Kreises dargestellt wird. Habt ihr das erledigt, könnt ihr euer Bild auch schon auf die Xbox Live Server hochladen.
Wichtig: Ihr solltet stets darauf achten, dass euer Gamerpic dem Xbox Live Verhaltenskodex entspricht und nicht anstößig wirkt und/oder andere diskriminiert. Sollte das nämlich der Fall sein, so prüft Microsoft dies vorher und im schlimmsten Fall wird euer Profil dann dauerhaft gesperrt! Achtet also immer darauf, dass alles fair und Gamer-tauglich bleibt.
Kommen wir nun noch zum Punkt „zu kleines Gamerpic“. Wer von euch ein Lieblingsbild hat, dies aber deutlich kleiner ist, als die geforderten 1080 x 1080 Pixel, der kann ganz einfach per Software-Programm wie etwa Photoshop, GIMP oder Paint.NET am PC sein Spielerbild an die jeweilige Größe anpassen. Die letzten beiden Programme sind kostenlos und relativ einfach zu bedienen. Hier könnt ihr dann euer Bild auf die geforderte Größe justieren und abspeichern.
Natürlich könnt ihr auch, wenn ihr kein entsprechendes USB-Speichergerät besitzt, direkt über die Xbox One ein eigenes Bild wählen. Hierzu kommt die Cloud ins Spiel, die euch per OneDrive ein passendes Bild bereitstellt. Solltet ihr also im Besitz der OneDrive und der Foto-App für die Xbox One sein, könnt ihr auch ohne ein USB-Gerät ein eigenes Gamerpic wählen und eurem Profil beifügen. Hier geht ihr einfach wie oben erwähnt über euer Profil vor und wählt „Spielerbild ändern“. Erneut erscheint der Xbox One Datei-Explorer, der euch dann die Punkte „OneDrive“ und „Photos/Fotos“ – falls im Besitz – anzeigt, worüber ihr dann dort euer Lieblingsbild wählen könnt.
Auch mobil ein Gamerpic erstellen
Neben der Funktion über die Xbox One ein eigenes Gamerpic zu erstellen, gibt euch Microsoft auch die Möglichkeit, ein Bild über die Xbox App am PC oder eurem Smartphone zu erstellen. Die Xbox App kann per Android, iOS oder Windows 10 (Mobile) heruntergeladen und verwendet werden. Wer also die mobile Version der Xbox App besitzt, kann sich hier über das Menü „Mein Profil“, dann „Anpassen“, danach „Spielerbild bearbeiten“ und ebenfalls über das Dropdown-Menü auf „Benutzerdefiniertes Spielerbild auswählen“ ein eigenes Profilbild aussuchen und verwenden.
Zu guter Letzt
Mit dem neusten Update bringt euch Microsoft auch die Möglichkeit, als Clubbesitzer eigenen Profilbilder oder Hintergründe für euren Club zu wählen, die für noch mehr Aufmerksamkeit und letztendlich Besucher sorgen sollen. Hier geht ihr wie oben genannt vor und wählt über euren Club unter „Anpassen“, „Profilbild ändern“ und dann „Benutzerdefiniertes Bild hochladen“ ein entsprechendes Bild aus.
Wer ein eigenen Hintergrund für seinen Club haben möchte, kann ebenfalls über den Info-Reiter über „Club anpassen“ und dann „Hintergrund ändern“ je einen eigenen Hintergrund wählen. Hier müsst ihr allerdings drauf achten, dass das Bild eine Mindestgröße von 1920 x 1080 Pixel hat, sonst nimmt das System das Bild nicht an.
Das wars auch schon im Großen und Ganzen. Wer Fragen bezüglich der selbst erstellbaren Gamerpics für sein Xbox-One-Profil hat, kann uns jederzeit erreichen, damit wir schnell eine Hilfe finden, um euch lästige Plagereien zu ersparen. In diesem Sinne wünschen wir euch viel Spaß mit euren neuen und selbst gewählten Spielerbildern!
[amazon box=“B01N468FYS“]