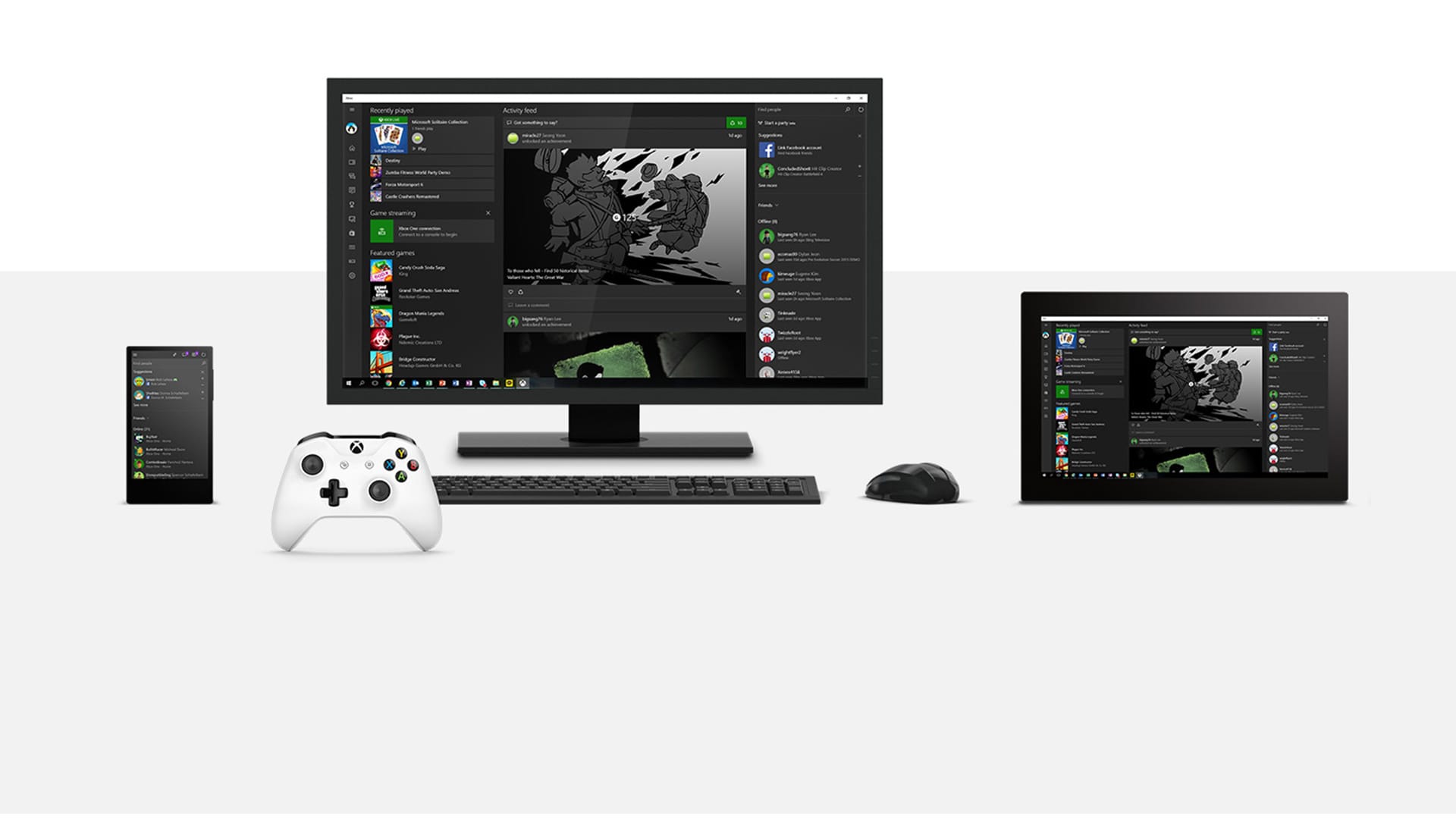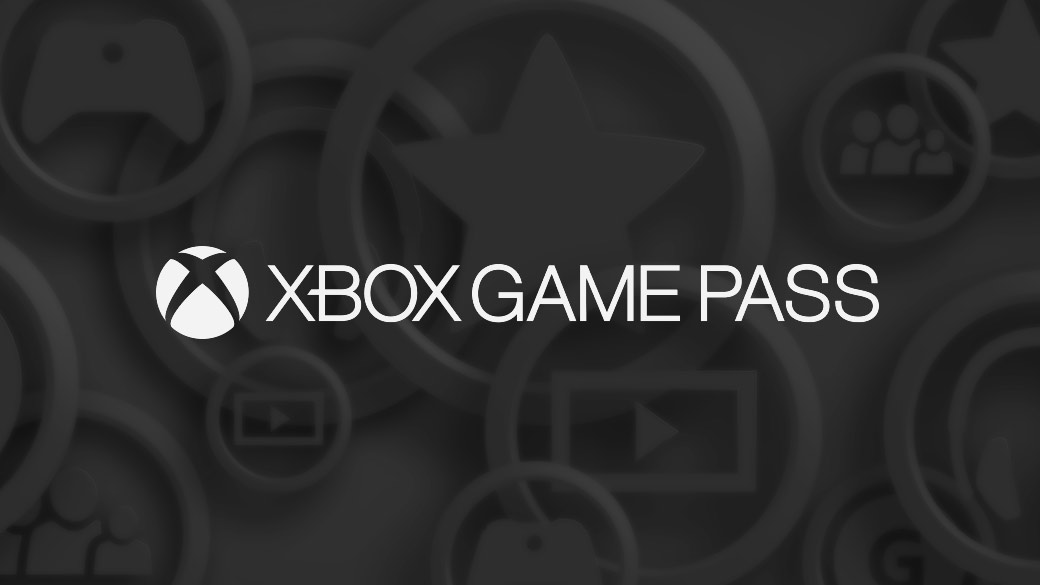Für mich ist es eines der besten Features der Xbox-App: Das Spielstreaming von der einen auf die andere Plattform. Ich nutze diese oft, wenn ich einfach zu lazy bin, um mein Schlafzimmer zu verlassen. Praktisch ist das Feature aber auch, wenn der Partner sich etwas im TV anschauen, man aber unbedingt eine Runde Halo Wars zocken möchte. Wie ihr die Funktion nutzen könnt, erkläre ich euch in diesem Artikel.
Alles was ihr tun müsst ist, die Funktion auf eurer Xbox One zu aktivieren und euch über euer Heimnetzwerk mit eurem Windows 10 PC zu verbinden. Empfohlen wird stets Ethernet, jedoch funktioniert das Streaming auch gut über WLAN. Vorausgesetzt man wohnt nicht in einem Schloss und muss 100 Meter vom West in den Ostflügel überwinden.
Zum Aktivieren des Features auf eurer Xbox geht ihr wie folgt vor:
- Öffnet den Guide über den Xbox-Button
- Einstellungen – Voreinstellungen – Xbox-App-Verbindungen
- Haken setzen bei Spiel-Streaming auf andere Geräte zulassen
Unter dem Punkt Andere Geräte könnt ihr die Berechtigung für die Verbindung mit anderen Geräten einstellen.
Zum Aktivieren des Features und Verbinden mit eurer Xbox One geht ihr wie folgt vor:
- Öffnet die Xbox-App
- Verbindet euch unter Verbindungen mit eurer Xbox One Konsole
- Wählt eure Xbox One aus mit der ihr euch Verbinden wollt
Damit ihr eure beiden Geräte verbinden könnt, müssen sie im selben Heimnetz angemeldet und die Xbox One eingeschaltet sein!
Wurde die Verbindung erfolgreich hergestellt, werden euch die entsprechenden Icons zur Energieverwaltung, Steuerung sowie natürlich dem Streaming angezeigt. Im Game Steuern könnt ihr über die Xbox-One Konsole mit dem verbundenen Xbox One-Controller oder ihr verbindet einen Controller mit eurem Windows 10 PC.
Um das Streaming zu starten, wählt nun oben links im Menü Stream aus. Für einen Verbindungstest könnt ihr das Streaming vorab testen, wenn ihr mögt. Ebenfalls über das Menü, könnt ihr die Verbindung trennen sowie eure Xbox One Konsole ausschalten.
Sobald die beiden Geräte miteinander verbunden sind, erscheint auf eurem Bildschirm der Screen eurer Xbox. Dieser wird sozusagen gespiegelt und bietet euch nun die Möglichkeit, wie gewohnt euer Lieblingsgame auszuwählen und zu starten.
– Wählt hierzu auf der rechten Seite Auf Konsole Spielen aus.
Ist das Game-Streaming gestartet, erscheint unten am Bildschirm eine entsprechende Mitteilung.
In der Xbox-App unter Einstellungen – Spiel-Streaming könnt ihr die Qualität des Streams einstellen. Gewählt werden kann zwischen Low, Mid und High Quality.
Bei der Auswahl der Qualität gilt folgendes:
- Low: Für Tablets und Low-End PC’s / Verbindung über Wlan mit unter 3 GHz
- Mid: Wenn sich beide Geräte im Drahtlosnetzwerk verbinden / Verbindung min. 5 GHz
- High: Wenn beide Geräte über Ethernet ins Netz gehen / sich beide Geräte Drahtlos einwählen aber nicht weit voneinander entfernt sind / Verbindung min. 5 GHz
Erfahrung zum Spielstreaming:
Ich nutze dieses Feature wie erwähnt recht häufig, wenn ich zu lazy zum Aufstehen bin. Ganz sicher beugt das Feature auch Beziehungskrisen vor, weil man nicht über das TV-Programm diskutieren muss.
Sowohl auf dem Surface Pro als auch auf Windows 10 PC ist die Qualität des Streaming völlig ausreichend, um gemütlich ein paar Stündchen zu daddeln.
Hierbei liegen die FPS, je nach Spiel, zwischen 40 und 60. Dass man mit bewegungsintensiven Spielen wie Racern oder Shootern weniger FPS geboten bekommt, als in einem 2D Jump and Run-Titel, muss ich euch ja jetzt nicht erklären. Trotzdem kann man genügend Titel genießen, ohne dass man die Augen zusammenkneifen muss.
[amazon box=“B00KWAO4CI“]